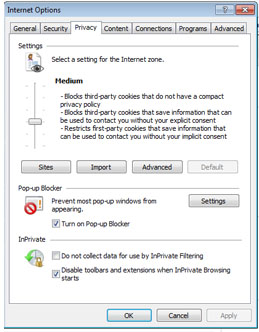بررسی و مقایسه ۱۰ تبلت مبتنی بر ویندوز در بازار
12
ماه پیش ابزاری بنام تبلت ویندوزی جزو شگفتی ها بود و کمتر کسی باور می
کرد تبلت مبتنی بر ویندوز در بازار نزج بگیرد، اما امروز به مدد ویندوز 8 و
آر تی و محصول مایکروسافت سرفیس، تبلت ویندوزی در بازار می درخشد.
استراتژی
های غلط مایکروسافت در عرضه ویندوز آر تی (با پردازنده ) و باگ های سخت
افزاری و نرم افزاری روی آن کمی روی گرایش خریداران تاثیر گذاشت و آن طور
که انتظار می رفت باعث فروش این محصول در بازار نشد. اما ماهها بعد با عرضه
تبلت مبتنی بر ویندوز 8 اوضاع کمی بهتر شد و باعث شد تا کاربران به سوی
این نوع دستگاهها بروند.
در مجموع گران بودن تبلت ویندوزی، در مقایسه با
آندرویدی نکته ای منفی در بازار به شمار می رود که ممکن است با عرضه
بیشتر، قیمت نهایی نیز کاهش یابد.
در اینجا 10 تبلت ویندوزی را با هم مقایسه می کنیم:
ACER ICONIA W700
برادر
کوچکتر آن Iconia W510 است که 10 اینچی بوده و با پردازنده اتم و ویندوز
آر تی حدودا 500 پوند قیمت دارد. اما مدل W700، 11.6 اینچی بوده و
پردازنده i5 داشته و ویندوز 8 روی آن سوار بوده و 128 گیگ حافظه دارد.
(قیمت 595 پوند)
کیبورد کاملا جدا از
تبلت بوده (از طریق بلوتوث متصل می شود) و پشت تبلت یک نگهدارنده دارد که
مستقل می ایستد. 3 پورت یو اس بی نسخه 2 داشته و همچنین اچ دی ام آی دارد.
نمایشگر 1080p داشته و backlit است.
(ویندوز آر تی نامی است برای
ویندوز مایکروسافت روی موبایل و تبلت با پردازنده ARM که از قبل روی
دستگاه نصب شده و از روی فروشگاه اپ مایکروسافت تغذیه می شود ولی در ویندوز
8 برنامه ها مانند ویندوز عادی نصب می شوند و روی پردازنده های غیر ARM
هستند.)
Asus Vivo Tab
ویوو
تب ایسوس با داک کیبورد و باطری صفحه ای 11.6 اینچی داشته و اسکرین آن
1366 در 768 است.(ایسوس IPS) پردازنده دو هسته ای اتم با سرعت 1.8 گیگاهرتز
دارد و 2 گیگ رم با 64 گیگ حافظه داخلی اس اس دی دارد. (این مدل با مدل
ویوو تب اسمارت متفاوت است)
باطری فوق العاده داشته و 19 ساعت جواب می دهد. قیمت 700 پوند است و دو دوربین 8 و 2 مگاپیکسل دارد.
Asus VivoTab RT
دستگاه
599 پوندی مبتنی بر ویندوز آر تی است و بسیار شبیه Dell XPS 10 است.سی پی
یوی آن، از نوع انویدیا تگرا3 با سرعت 1.3 گیگاهرتز چهار هسته ای است.(دل
1.5 گیگاهرتزی کوالکوم است)
32 گیگ حافظه داخلی داشته و روی داک یک پورت
یو اس بی نیز دارد. شبکه نسل چهارم را پشتیبانی می کند. دو دوربینه 8 و 2
مگاپیکسلی است. نمایشگر 10 اینچی با دو گیگ رم است.باطری آن 16 ساعت جواب
می دهد.
Dell XPS 10
قیمت 349 پوندی و نسبتا ارزان آن ویژگی مثبت این تبلت مبتنی بر ویندوز آر تی به شمار می رود.
پردازنده کوآلکوم 1.5 گیگاهرتزی داشته و سرعت بالا و باطری خوب (10 ساعت)
از دیگر ویژگی های آن به شمار می رود. نمایشگر 1366 در 768 پیکسل با 155dpi
دارد. حافظه در دو نوع 32 و 64 گیگی عرضه شده است. دو دوربینه 2 و 5
مگاپیکسلی است.
HP Envy x2
تبلت
ویندوز 8 سی و دو بیتی است با پردازنده دوهسته ای از نوع اتم ، شاید دلیل
گرانی اش بدنه آلومینیومی آن باشد که آنرا محکم نشان می دهد.
نمایشگر
آن 11.6 اینچی بوده و 2 گیگ رم داشته و 64 گیگ حافظه داخلی دارد. نمایشگر
آن از نوع vivid HD لمسی بوده و 799 پوند قیمت دارد. از نظر داشتن پورت
کمی ضعیف به نظر می رسد و تنها اچ دی ام آی داشته با دو پورت یو اس بی و
متاسفانه میکرو یو اس بی ندارد! باطری آن نیز فقط 6 ساعت جواب می دهد.
Lenovo ThinkPad Helix
تبلت
ویندوز 8 روی این تبلت نصب است. نمایشگر آی پی اس 1920 در 1080 پیکسل دارد
و صفحه آن 11.6 اینچی تعریف شده است. 8 گیگ رم و هارد 256 گیگ به صورت اس
اس دی، تبلت را در حد اعلا قرار داده است. پردازنده اینتل i5 و i7 (به
درخواست مشتری) دارد.
عمر باطری تا 10 ساعت است.
قیمت آن هنوز معلوم نیست و به زودی اعلام خواهد شد.
Lenovo Yoga 11
از
سری تبلتهای لنوو است که بین ویندوز آر تی و 8 غوطه ور شده است.(یوگا 13
با ویندوز 8 ارائه شده است) بهر حال این مدل آر تی داشته و پردازنده تگرا 3
با سرعت 1.4 گیگاهرتز دارد. 2 گیگ رم داشته و باطری 4 سلولی دارد.
صفحه آن 11 اینچی بوده و با چرخاندن کیبورد می توان از ان به صورت تبلت استفاده کرد.
وزن
آن با کیبورد 1.2 کیلوگرم بوده و قیمت آن 650 پوند است.ایسوس ویوو بوک
S200 از آن ارزانتر بوده و مشخصات فنی آن شبیه به یوگا 11 است.
Microsoft Surface
بازار تبلت های ویندوزی یکی از عوامل ترقی دهنده خود را سرفیس مایکروسافت می داند.
وقتی
گوگل نکسوس دارد، مایکروسافت هم سرفیس دارد. قیمت سرفیس از 300 پوند شروع
می شود. مدل 10 اینچی با اسکرین 1366 در 768 پیکسل تعریف شده است. سرفیس هم
آر تی دارد و هم ویندوز 8 پرو.
ابتدا آر تی آمد و کم فروش، حالا که
نسخه ویندوز 8 آمده فروشها بهتر شده است. روی آر تی باید از روی اپ های
موجود در فروشگاه مایکروسافت دانلود کرده و از اپ های نصب شده استفاده می
شود. اما در نسخه ویندوز 8 پرو می توان مانند ویندوز معمولی، برنامه ها را
نصب و پاک کرد.
سرفیس پرو 910 گرمی ، 128
گیگ حافظه داخلی داشته و ویندوز 64 بیتی روی خود دارد. 10 اینچی بوده و
1920 در 1080 پیکسل است و 4 گیگ رم روی خود دارد و پردازنده آن نسل سوم i5
با گرافیک سری 4 هزار اینتل است.
سرفیس آر تی 680 گرم بوده و پردازنده تگرا 3 با دو گیگ رم است.
Samsung Ativ Tab
تبلت ویندوزی سامسونگ است که ویندوز آر تی داشته و قیمت آن 499 پوند است.
پردازنده
کوآلکوم 1.5 گیگاهرتزی دارد که کاملا شبیه پردازنده dell XPS 10 است. 10
اینچی بوده و 1366 در 768 پیکسل رزولوشن دارد. دو دوربین 5 و 1.9 مگاپیمسل
دارد.