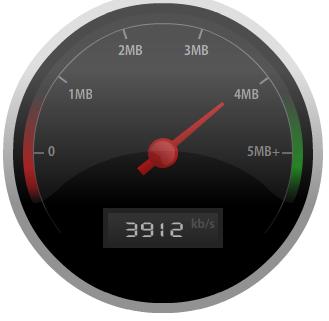در این راهنما به شما خواهیم گفت که در هنگام خرید, به چه نکاتی توجه
کنید.کدام تنظیمات دوربین را بررسی کنید و چقدر برای یک دوربین دیجیتال پول
بدهید.احتمالا این قسمت اخر, مهم ترین قسمت این راهنما خواهد بود!با ما
همراه باشید...
مگاپیکسل
اولین سوالی که خریداران درباره یک دوربین دیجیتالی می پرسند, این است: چند مگاپیکسلی؟
در پاسخ به این مسئله ابتدا به این مسئله فکر کنید: می خواهید با عکس
های خود چکار بکنید؟ طبیعی است که اغلب ما می خواهیم عکس های خود را روی
کامپیوتر منتقل کرده و ان ها را ببینیم.این کار از تمام دوربین های دیجیتال
امروز بازار بر می اید! عکس های با کیفیت که می توانند تمام صفحه نمایشگر
را پر کنند و با کیفیت دیده شوند, اما این سوال به وجود می اید که ایا بعدا
می خواهید انها را چاپ کنید؟
دقت تصویر یعنی تعداد نقاط تشکیل دهنده ان, دقیقا مثل یک فرش ماشینی
ابریشمی و یک فرش دستباف که اگر هم دو هم اندازه باشند, فرضا ابریشمی به
دلیل تعداد بیشتر گره هایی که دارد, دقت بیشتری هم دارد.در دوربین های
دیجیتال, هریک مگاپیکسل برابر یک میلیون دانه یا پیکسل است.بر همین اساس
حتی یک دوربین دو یا سه مگاپیکسلی می تواند عکس های تمام صفحه بگیرد.دوربین
هایی با چنین مشخصاتی امروزه بسیار ارزان قیمت هستند و طرز استفاده و
کاربرد بسیار ساده ای دارند.ضمن اینکه می توانید عکس های انها را در حدود
15x10 چاپ کنید.چاپ عکس دیجیتال با چنین ابعادی در لابراتورهای دیجیتال بین
150 تا 200 تومان هزینه دارد.ضمنا می توانید به راحتی از انها برای ساخت
یک فتوبلاگ یا انتشار روی وب و ارسال توسط ایمیل استفاده کنید.البته این
روزها دیگر خبری از این دوربین های با این مقدار پیکسل نیست.ضن اینکه
هرچقدر عکس دارای دقت بیشتری باشد, روی صفحه نمایش "واضح تر" دیده می
شود.حتی در این عرصه, دوربین های با دقت 4 تا 6 مگاپیکسل, هم که اگر دارای
CCD (سنسور ثبت تصاویر) با کیفیت مرغوبی باشند, می توانند به خوبی نیاز
اکثر کاربران را خانگی را رفع کنند, از مد افتاده شده تلقی شده و تقاضای
بسیار کمی برای انها وجود دارد.بله امروز دور دوربین های 10 مگاپیکسل به
بالاست.حال اگر هم این میزان کیفیت به کار نیاید مهم نیست.بلکه بازار رو به
سوی اینگونه دوربین ها اورده و تقاضای بازار به این سمت معطوف شده است و
تبلیغات شرکت ها هم هر روز به عطش سیری ناپذیر Pixel بیشتر دامن می زند.
در هر صورت, دوربین های بالاتر از 10 مگاپیکسل در حال حاضر استاندارد
بازار محسوب شده و معمولا نسبت به دوربین های با مگاپیکسل کمتر, امکانات
بیشتری هم دارند و در بین انها می توانید مدل های نیمه حرفه ای را هم پیدا
کنید که کیفیت بسیار بالا دارند و عکس های انها را می توانید تا ابعاد
بالاتر از 40x30 سانتی متر هم چاپ کنید.معمولا این دوربین ها بیشتر از نیاز
کاربر عادی است و برخی امکانات انها را تنها کاربران نیمه حرفه ای استفاده
می کنند.
در زیر نمونه یک حسگر CCD امده است.
اما در قالب یک بحث فنی و نه تبلیغاتی, تجربه نشان داده است که دقت
بالاتر از شش مگاپیکسل, چندان روی کیفیت عکس های دوربین های کامپکت موثر
نیست.بلکه گاهی اوقات نتیجه عکس هم می دهد.یعنی فرضا یک دوربین با دقت 8
مگاپیکسل, ممکن است به خاطر CCD ضعیف تر و یا لنز با کیفیت پایین, عکس های
"بی کیفیت تری" نسبت به مدل قبلی خود که دارای دقت شش مگاپیکسل است, ارائه
دهد!دقت کنید که در چنین مواقعی ممکن است عکس دوربین 8 Megapixel "اندازه
بزرگ تری داشته باشد, اما در شرایط یکسان, "کیفیت کمتری خواهد داشت, زیرا
در صورتی که حسگر یا همان CCD دوربین 8 مگاپیکسلی چندان معرکه نباشد, قطعا
نویز بیشتری در عکس ها مشاهده خواهید کرد و به همان اندازه دوربین که دارای
حسگر مرغوبتری می باشد, عکس هایی با شفافیت و کیفیت بالاتر ارائه خواهد
نمود.
در جدول زیر می توانید دقت دوربین و ابعاد عکس دیجیتال انها را مشاهده کنید:
|
بهترین کیفیت
|
کیفیت معمولی
|
رزولوشن
|
|
----------------------
|
3x5 in
|
7.62x12.7 cm
|
0.5 مگاپیکسل
|
|
3x5 in
|
7.62x012.7 cm
|
8x10 in
|
20.32x25.4 cm
|
2 مگاپیکسل
|
|
5x7 in
|
12.7x17.78 cm
|
11x14 in
|
27.94x35.56 cm
|
4 مگاپیکسل
|
|
8x10 in
|
20.32x25.4 cm
|
16x20 in
|
40.64x50.8 cm
|
6 مگاپیکسل
|
|
11x14 in
|
27.94x35.56 cm
|
20x30 in
|
50.8x76.2 cm
|
8 مگاپیکسل
|
|
13x17 in
|
33.02x43.18 cm
|
25x40 in
|
63.5x101.6 cm
|
+10 مگاپیکسل
|
همانطور که می بینید امکان چاپ عکس تا ابعاد 30 در 40 سانتی متر برای
دوربین های بالاتر از چهار یا پنج مگاپیکسل ممکن است . ما هم گفتیم که
بالاتر از شش مگاپیکسل روی دوربین های دیجیتال کامپکت ، چندان کاربردی
ندارد . از آنجا که این روز ها تقریبا تمام دوربین های دیجیتال بازار چنین
دقتی دارند ، بنابر این وقتی می خواهیم دوربین دیجیتال بخریم ، به چه نکات
دیگری باید توجه کنیم ؟ اگر از ما می شنوید به جای دقت به این نکات توجه
کنید :
محدوده زوم
اگر قصد دارید که از کادری با زاویه باز
عکس بگیرید ، حتما به محدوده زوم دوربین تان دقت فرمایید.به خصوص اینکه عدد
زوم از مقادیر کم مثل 27 یا 28 میلی متر شروع شود. دوربین هایی با فاصله
کانونی لنز کمتر از این معمولا قیمت زیادی دارند، اما 27 میلی متر یک چیز
عادی است و زاویه بسته تر از این یک ضعف به حساب می آید ، اما زمانی که می
خواهید از یک مسابقه ورزشی یا از طبیعت عکس بگیرید، به زاویه بسته نیاز
دارید.در اینجا احتیاج است از Zoom بالای دوربین استفاده کنید.بسته به
مقدار محدوده زوم، این مقدار از حدود 110 یا 120 میلی متر در اغلب دوربین
های بازار تا مقادیر خیلی بالا مثل 504 میلی متر است.حد اکثر مقدار زوم را
گاهی وقت ها با این اعداد و گاهی وقت ها با ضریب * نشان می دهند.از روی
ضریب نمی توان مقدار محدوده زوم دقیق را حدس زد.به طور مثال محدوده زوم
Olympus SP-560 برابر mm 486-27 و محدوده زوم Panasonic DMC-FZ18k برابر
mm 504-28 است، ولی ضریب بزرگنمایی لنز در هر دوی آن ها برابر
18Xاست.بنابراین بهتر است که مقادیر دقیق را از روی بروشور یا مقالات بررسی
دوربین بخوانید.
فریم در ثانیه
تعداد عکس پی در پی که یک دوریبن می گیرد
یکی از آن ویژگی هایی است که بیشتر مشتریان کمتر به ان توجه می کنند، ولی
اگر یک روز قصد داشته باشید, با دوربین تان از یک صحنه حساس عکس بگیرید،
تازه در می یابید که حداکثر سرعت دوربین تان 1/5 فریم در ثانیه می
باشد.باید توجه کنید که هیچ وقت نمی توانید سرعت عکاسی پی در پی دوربین
کامپکت را با دوربین های حرفه ای که می توانند تا سرعت های شش فریم در
ثانیه عکس بگیرند مقایسه کنید.سرعت عکاسی پی در پی در دوربین های کامپکت
معمولا بین 1/5 تا سه فریم در ثانیه می باشد.بنابراین حداقل سعی کنید مدلی
را که سه فریم در ثانیه می گیرد انتخاب کنید .
فلاش داخلی یا فلاش خارجی
بیشتر دوربین های کامپکت دارای فلاش داخلی
یا فلاش سر خود هستند. این فلاش ها روی خود دوربین قرار دارند و نمی توانید
مثل فلاش های خارجی آن ها را جدا کرده یا از زاویه دیگری غیر از زاویه
روبرو بتابانید . نور این فلاش ها همیشه از روبرو به سوژه می تابد و اغلب
موارد موجب تخت شدن سطوح دارای برجستگی مثل صورت اشخاص یا کنده کاری های
روی یک تابلو ی ترئینی می شود. در ضمن نمی توانید با آن ها از روبروی سطوح
براق عکس بگیرید ، چون همیشه نوررا به سمت لنز باز می گردانند . اگر چه در
برخی از دوربین های کامپکت فناوری هایی برای تنظیم صحیح نور فلاش با نور
محیط و فاصله سوژه وجود دارد ، اما اغلب دوربین ها در استفاده از فلاش در
فواصل نزدیک مشکل دارند و موجب نورانی شدن شدید سوژه می شوند . در صورتی که
دوربینتان امکان اتصال به فلاش خارجی را داشته باشد ، می توانید با هزینه
ای نه چندان زیاد حتی در عکاسی های ماکرو هم از فلاش استفاده کنید. بنابر
این حتما به این نکته توجه کنید . در ضمن فلاش خود دوربین یک نکته منفی
دیگر هم دارد : به قول حرفه ای ها باتری می خورند!
هیستو گرام
یکی از نخستین چیز هایی که اغلب ما درباره
دوربین مان یاد می گیریم این است که چطور می توان هیستو گرام دوربین را
خاموش کرد ! هیستو گرام باز نمایی گرافیکی یک تصویر از سیاه خالص تا سفید
خالص است . با استفاده از هیستو گرام می توانید به راحتی بفهمید که آیا عکس
تان با نور دهی صحیح گرفته شده یا خیر . نمایشگر دوربین ها معمولا رنگ ها
را به صورت اغراق شده نشان می دهند . ضمن این که بسته به نور محیط ، کمرنگ
تر و بی روح تر می شوند . بنابر این تنها چیزی که می تواند دقیقا نور دهی
دوربین را به شما نشان دهد ، هیستو گرام است . حتی در برخی از دوربین ها
هیستو گرام زنده نیز وجود دارد. یعنی همان زمانی که کادر دوربین را جابه جا
می کنید ، می توانید بفهمید که آیا محدوده رنگ کادر در جدول هیستوگرام
قرار دارد یا آن را قطع می کند. به این ترتیب به راحتی می توانید مقدار نور
دهی را کم و زیاد کنید و عکسی با نوردهی دقیق بگیرید . بنابر این بهتر است
حتما ببینید که آیا دوربین تان هیستوگرام دارد یا خیر و دیگر این که بهتر
است یاد نگیرید که چطور خاموش می شود!
حافظه
تقریبا تمام دوربین های کامپکت بازار همراه
با حافظه داخلی عرضه می شوند . مقدار حافظه دوربین ها متفاوت است ، اما
اغلب اوقات تنها برای استفاده روزانه کافی است. یعنی هر سری که عکس می
گیرید آن را روی کامپیوتر تان خالی کنید . بنابر این اگر قصد دارید با
دوربین تان به مهمانی یا سفر بروید یا جایی می روید که دسترسی به کامپیوتر
ندارید بهتر است یک کارت حافظه هم برای دوربین تان بخرید . کارت های حافظه
این روزها بسیار فراوان و ارزان قیمت شده اند و تفاوت قیمت بین مدل های آن
ها چندان زیاد نیست . اغلب دوربین های دیجیتال کامپکت از کارت های SD و MMC
استفاده می کنند . در حالی که دوربین های سونی اغلب از مدل Memory Stick
استفاده می کنند .
lcd
LCD یا نمایشگر ، چشم دوربین است ، خصوصا
این که اغلب دوربین های دیجیتال دارای منظره یاب نوری نیستند. منظره یاب به
ذره بین کوچکی گفته می شود که وقتی دوربین را مثل دوربین های فیلمی قدیمی
جلو چشم می گیرید می توانید از داخل آن سوژه را کادر بندی کنید . در برخی
از دوربین های دیجیتال ، این منظره یاب هم دیجیتالی است. یعنی باز سازی
همان تصویری که در LCD می بینید . با این تفاوت که در محیط های نورانی ،
کمتر نور در آن می تابد ، اما استفاده LCD فقط مربوط به کادر بندی نیست .
در آن می توانید عکس هایتان را انتخاب و حذف و ویرایش کنید . این قابلیت
وقتی می خواهید حافظه تان را برای عکس های بعدی خالی کنید ، بسیار مفید است
.. در حال حاضر دیگر منظره یاب زیر سه اینچ یک نقطه ضعف حساب می شود. به
خصوص این که برخی مدل های دوربین های کامپکت با منظره یاب های بزرگ تر وارد
بازار شده اند و حتی قابلیت لمسی هم دارند. اگر چه اغلب کاربران حرفه ای
تر کار با نمایشگر های لمسی را دوست ندارند ، اما به هر حال یک جور کلاس به
حساب می آید!
ضبط ویدئویی
تا مدتی پیش هیچ کس فیلمبرداری یک دوربین
کوچک عکاسی را جدی نمی گرفت ، اما در حال حاضر فیلمبرداری اغلب دوربین های
دیجیتال جدید ، برای یک کاربر خانگی یعنی ضبط و پخش روی تلویزیون مناسب
هستند.یعنی اگر توقع فیلمبرداری یا کیفیت یک دوربین فیلمبرداری را هم داشته
باشید ، باز هم مدل هایی به بازار آمده اند که می توانند با کیفیت HD فیلم
بگیرند . بنابراین اگر دوربین تان دارای وضعیت فیلمبرداری HD است ، حتما
یک کارت حافظه 2 گیگابایت به بالا بخرید ، زیرا دیگر نمی توانید برای خالی
کردن حافظه ، تکه هایی از فیلم های ویدیویی را روی دوربین تان ویرایش و حذف
کنید . فرمت های ویدیویی این دوربین ها متفاوت است . اغلب دوربین ها می
توانند با فرمت Avi و Mpeg فیلم ها را ضبط کنند که بدون هیچ مشکلی پس از
انتقال به کامپیوتر توسط برنامه Media Player خود ویندوز پخش می شوند،
اما اگر دوربین تان با فرمت Quick Time ضبط می شود ، حتما باید برنامه
Quick Time را نیز روی کامپیوتر تان نصب کنید . بد نیست یکی دو تا از این
برنامه های تبدیل فرمت و ویرایش فایل های ویدیویی مثل VCD Cutter را هم روی
کامپیوتر تان نصب کنید و آرام آرام یاد بگیرید که چطور می توانید ویدیوهای
دوربین تان را مثل عکس ها ویرایش کنید . تصورتان را تغییر بدهید و سعی
کنید به فیلمبرداری دوربین تان با نگاه مثبت تری نگاه کنید .
باتری
بر سر باتری بحث زیادی بین کاربران خبره
وجود دارد . برخی اعتقاد دارند باتری های لیتیوم یون مخصوص عمر بیشتر ی
دارند ، سریع تر شارژ می شوند و بیشتر کار می کنند ، اما برخی از دوربین
های کامپکت از باتری های قلمی یا نیم قلمی که به AA و AAA معروف هستند
استفاده می کنند . تقریبا تمامی افرادی که این دوربین ها را می خرند
بلافاصله پس از نخستین استفاده به باتری های شارژی رو می آورند ، زیرا عمر
بیشتری از باتری های عادی دارند و ضمنا می توان دوباره آن ها را شارژ کرد.
اگر شما هم باتری شارژی می خرید ، حتما یک مارک خوب خریداری کنید. تفاوت
قیمت یک جفت باتری خوب و یک جفت باتری معمولی شارژی ، کمتر از دو هزار
تومان است، اما واقعا ارزش آن را دارد. ضمنا فراموش نکنید که حتما باتری ها
را کاملا شارژ و تا لحظه خاموش شدن دوربین استفاده کنید . باتری های قلمی
را همه جا می توانید پیدا کنید ، اما باتری های لیتیوم یون ، مخصوص خود
دوربین هستند و معمولا یدکی ندارند. بنابر این انتخاب با شمااست .
تنظیمات دستی
دوربین های کامپکت اصولا برای کاربران
حرفه ای ساخته نمی شوند ، اما هر کاربر غیر حرفه ای نیز پس از مدتی علاقمند
می شود از تمامی قابلیت های دوربین خود استفاده کند. اگر جزو کاربران سطح
متوسط بالا هستید ، حتما می دانید ارزش تنظیمات دستی دوربین چقدر است . می
توانید همه کنترل دوربین تان را خود به دست بگیرید و از قدرت خلاقیت خودتان
استفاده کنید، اما اگر کاربر تازه کار هستید و فکر می کنید همین قدر که
دوربین روی حالت خود کار عکس های خوبی بگیرد کافی است، باز هم بد نیست
دوربینی با امکانات و تنظیمات دستی خریداری کنید، زیرا آرام آرام در
استفاده از آن حرفه ای می شوید و خیلی جالب نیست پس از مدتی بفهمید برای
پرورش قدرت خلاقیت خود مجبور هستید دوربین دیگری بخرید . بنابر این حتما
دقت کنیدکه روی دکمه چرخان دوربین این چهار حرف را ببینید: P A S M
لرزش گیر
لرزش گیر در دوربین های دیجیتال یعنی ،
امکان لرزش کمتر دست و دوربین و در نتیجه ثبت عکس های شفاف تر . خصوصا در
محیط های کم نور که دوربین مجبور به پایین آوردن سرعت شاتر است. این قابلیت
همچنین برای عکاسی از سوژه های متحرک به شما کمک می کند. دقت کنیدحد اقل
یکی از انواع لرزش گیر را داشته باشد.
قابلیت تشخیص چهره
این یکی به تازگی در دوربین های دیجیتال
مشاهده شده و برای کاربران خانگی خیلی عالی می باشد.به خصوص این که یک
کاربر معمولی اغلب نمی تواند در حال کادر بندی تصویر ، به سرعت و حساسیت
دوربین و محل فوکوس تصویر و همچنین چهره ها هم توجه کند.فرض کنید
در یک جمعی تمایل دارید که از تعدادی از اشنایان که کنار هم جمع شده
اند عکس بگیرید. در اینجاست که این قابلیت به کمک شما می اید.اکنون خود
دوربین می تواند بفهمد دقیقا روی کدام قسمت از کادر فوکوس نماید.با
این ویژگی, دیگر چهره ها محو نمی شوند تا بعدا ببینید که روی دیوار پشت
سرشان فوکوس کرده اید! فقط گول تعداد زیاد چهره های قابل تشخیص را نخورید .
مثلا تشخیص پنج یا شش چهره کافی است ، زیرا تعداد افراد بیشتر از این
معمولا یا کادر را بسیار باز می کند و اصولا چهره ها خیلی مشخص نیستندکه
بخواهند فوکوس دقیق تر شوند یا این که فاصله آن ها آنقدر کم است که دیگران
هم در همان فاصله فوکوس قرار می گیرند. بنابراین داشتن قابلیت تشخیص سی
نقطه فوکوس خیلی خوب است ، اما نه آنقدر که بابت آن هزینه زیادی بپردازید.