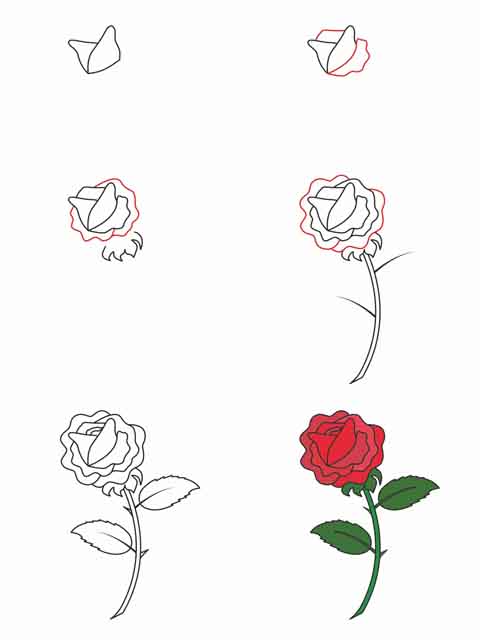
دوستان گلم دلتون می خواهد این گل نرگس زیبا را نقاشی کنید.....
خیلی آسونه .................
پس دست بکار شوید.............
فقط در ۶ مرحله ببینید................
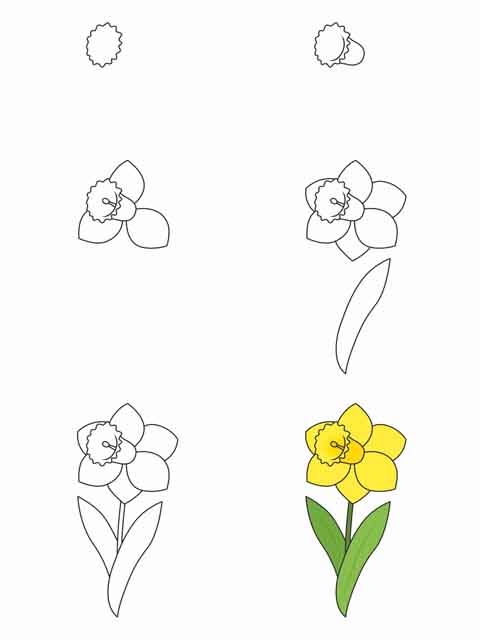
بیایید این گل رز زیبا را در چند مرحله ساده با هم نقاشی کنیم.................
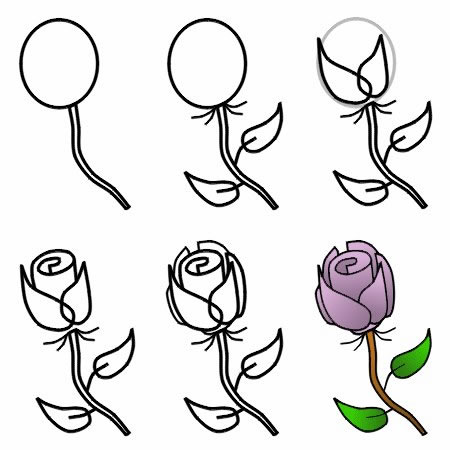
واقعا آسون وزیبا وسریع نقاشی می شه مگه نه؟؟؟؟؟؟؟؟؟؟؟؟؟؟؟؟؟؟؟؟؟؟
سلام مخصوص به طرفدارهای باب اسفنجی ...............
دوست دارید باب اسفنجی را عین خودش نقاشی کنید ؟؟؟؟؟؟؟؟؟؟؟؟؟؟
پس ببینید که میشه توی چند مرحله ساده مثل یک نقاش حرفه ای باب اسفنجی را نقاشی کرد .
باور کنید............. ببینید......................
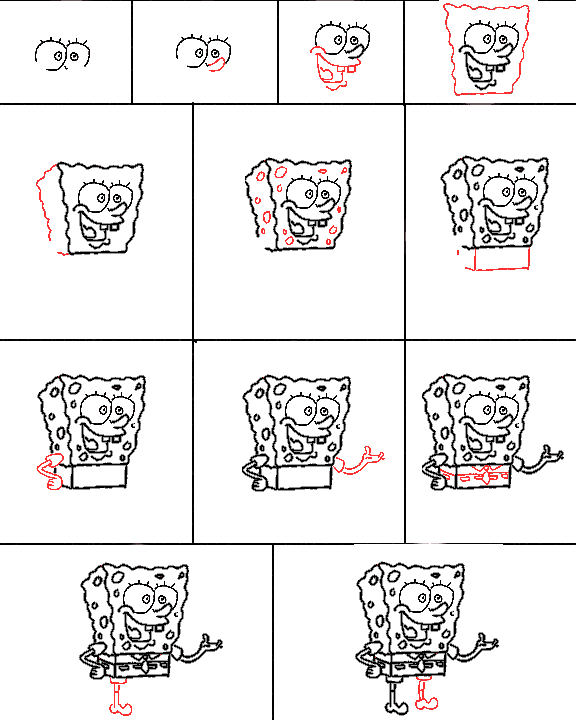
خوشتون اومد که چقده حرفه ای نقاشی کردیم .............................................
سلام
دوستان نقاش خودم خوبید ؟سلامت وسرحالید؟
دراین پست قراره که یک کوسه با روش آسان وسریع نقاشی کنیم وبه مجموعه نقاشی خودمون
اضافه اش کنیم ، موافقید؟؟؟؟؟؟؟؟؟؟؟؟؟؟؟؟؟؟؟؟؟؟؟؟؟
پس اول نقاشی تمام شده اش را ببینید بعد در ادامه مطلب آموزشش را هم ببینید..............
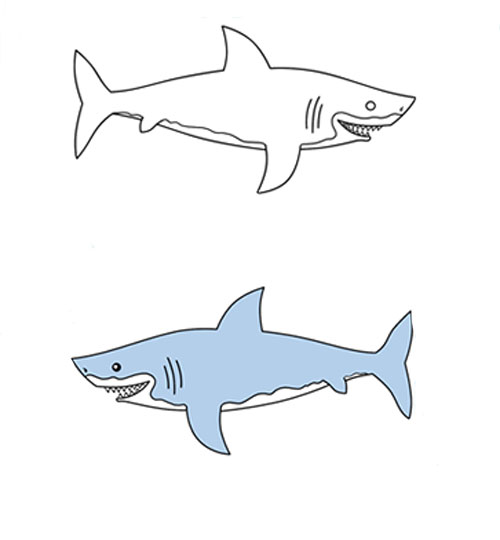
نقاشهای عزیز یک نقاشی جدید براتون تدارک دیدم که انشاالله خوشتون بیاد یک قلعه زیبا با برج
وبارو وکلی پرچم ببینید...........

اگه دوست دارید مراحل نقاشی این قلعه زیبا درادامه مطلب آمده لطفا ببینید ونظر بدید....
امروز هم
یک نقاشی دیگر را با هم شروع می کنیم. کمی دستتان را مثل همیشه گرم کنید و
در یک کاغذ باطله خط بکشید.در واقع آن را خط خطی کنید.
کوالاها
دوست دارند همیشه روی درختان اوکالیپتوس لم بدهند و استراحت کنند. پس ما
هم برای اینکه آنها را راحت کنیم، یک درخت بلند می کشیم تا حسابی استراحت
کنند. تصاویر را از چپ به راست دنبال کنید.
یک خط کج همانند تصویر زیر بکشید. این خط همان درخت بلندی است که گفتم. سپس دو دایره به عنوان کوالای مادر بکشید.
صورت را به چهار قسمت تقسیم کنید تا به راحتی بتوانید جزئیات آن را بکشید. دایره های بیشتری برای گوشها و دست و پای او رسم کنید.
یک پیش طرح دیگر همانند همان کوالا، اما کوچکتر از آن را بر روی پشت آن رسم کنید. این همان بچه ی اوست.
اول
از بچه کوالا شروع می کنیم. اجزای بسیار ساده ای دارد.پس به راحتی و با
کمی دقت می توانید آن را بکشید. دو چشم و یک بینی او را بکشید. سپس گردی
صورت و اتصالات آن را کامل کنید.
گوش های دایره ای بچه کوالا را بکشید و بعد از آن دایره ی بدن او را بکشید
برای کشیدن دست او کمی دقت کنید و اتصالات را رعایت کنید. بر اساس همان پیش طرح می توانید به راحتی نقاشیتان را بکشید.
همانطور که بچه کوالا را رسم کردید، می توانید مادر او را نیز به راحتی و با رعایت همان جزئیات کامل کنید.
خطوط پیش طرح را پاک کنید تا نقاشیتان مشخص شود. حالا می توانید آن را رنگ کنید. رنگ آنها معمولا خاکستری و طوسی کم رنگ و پر رنگ است.

اسم
این پرنده ای که امروز می خواهم برایتان آموزش بدهم، توکان یا طوفان است.
ببینید چه منقار بلندی دارد و با چه رنگ های زیبایی طراحی شده است!
این نقاشی هم بسیار ساده است به شرطی که تمرین هایی که از قبل گفته ام را خوب انجام داده باشید.
برای
شروع کار با شکل های هندسی و ساده شروع می کنیم.بیضی های آبی رنگ برای سر و
بدن او می کشیم. دو دایره کوچک را به عنوان پاهای او، در نظر می گیریم. دو
مثلث بزرگ سبز را هم یکی برای دم و یکی برای منقار او می کشیم.
خط صاف قرمز رنگ را می بینید؟ این خط را هم برای کشیدن بال این پرنده ی زیبا در نظر می گیریم.
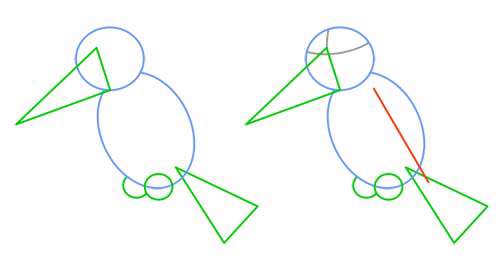
در
این مرحله شروع به کشیدن جزئیات کار می کنیم. دو دایره ی کوچک برای چشم
های او می کشیم.ببینید وقتی که چشم ها آماده می شوند، نقاشی کمی زنده تر می
شود.
برای کشیدن نوک یا منقار این پرنده باید از خطوط منحنی با ظرافت بالایی استفاده کنید. پس قبل از کشیدن آن، چند بار تمرین کنید.
جزئیات
بیشتری به آن اضافه می کنیم. این کار نقاشی ما را زیبا تر می کند. با
استفاده از یک خط نیم دایره یک پلک برای چشم او طراحی می کنیم.
منقار پرنده را همانند تصویر با خطوط ظریفی کامل کنید.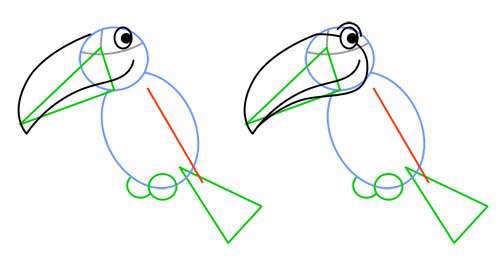
یک تاخ مثلثی کمی بالاتر از چشم او بکشید. این خطوط بسیار ساده است و شما به راحتی می توانید آن را بکشید.
بال ی که ما می توانیم ببینیم را شبیه یک برگ می کشیم.می بینید خیلی ساده است!
یک
چشم دیگر همانند چشمی که کشیدید به تصویر اضافه کنید اما با این تفاوت که
بخشی از چشم را نمی بینیم پس هر آنچه که معلوم باشد را می کشیم.
پاهای ظریف پرنده را با دو خط منحنی دیگر که پیچ و تاب بیشتری دارد، با دقت بکشید.
بدن
این پرنده از پرهای زیادی پوشیده شده است. و ما نمی توانیم همه ی پرهای او
را بکشیم پس برای اینکه حالت آن را بکشیم کافی است همانند خطوط شکسته ی
تصویر زیر، بدن او را بکشید.
پای دیگر او را نیز همانند قبلی کامل کنید با این تفاوت که همه ی آن را نمی بینید.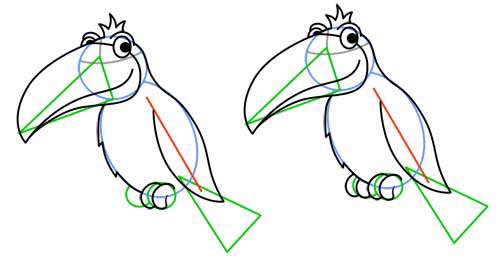
پرنده ی شما جایی می خواهد که روی آن استراحت کند. شما چه چیزی دوست دارید برای او بکشید؟
من از یک تکه چوب استفاده کرده ام. زیرا پرنده ها دوست دارند روی شاخه و برگ درختان بنشینند.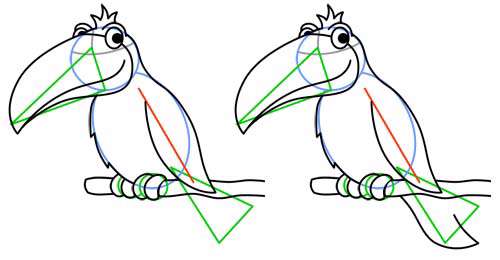
و حالا پرنده ی کارتونی شما آماده است با اضافه کردن جزئیات بیشتر، آن را زیباتر کنید و با رنگ آمیزی آن یک اثر زیبا بیافرینید.

همانطور
که می بینید نقاشی امروز ما مربوط به یک جغد اخمالو است. شکل ظاهری او کمی
او را اخمالو نشان می دهد وگرنه حیوان بد اخلاقی نیست.
جغد
طبق طبیعتش شبها بیدار است و روز ها در خواب به سر می برد. اما برای کشیدن
یک جغد کارتونی با ما همراه شوید تا کشیدن آن برایتان مثل آب خوردن شود.
با چند خط ساده کشیدن پیش طرح را آغاز می کنیم. از دو بیضی استفاده کنید و شکل کلی بدن او را بکشید.
همانند خطوط سبز دو خط صاف برای گوش هایش و دو دایره برای پاهایش بکشید.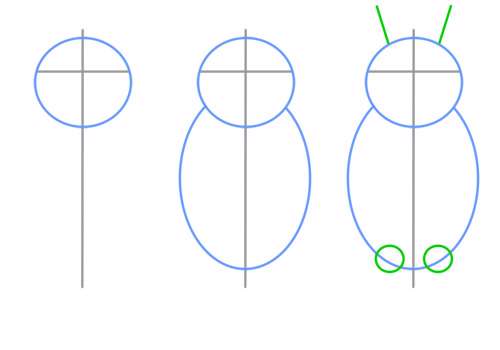
جزئیات
را کم کم و با دقت به آن اضافه کنید. ابتدا یک نوک کوچک برای آن بکشید و
سپس خطوط ابروهایش را برای او رسم کنید. فرم ابروهایش او را کمی اخمو می
کند.
با استفاده از دو دایره هر یک از چشم های او را بکشید.می بینید که خیلی ساده می توانید این کار را انجام دهید.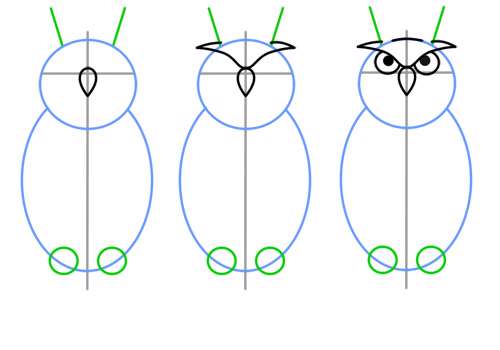
روی صورت و بدن جغد از پر های زیادی پوشیده شده است. برای کشیدن کمی از آنها کافی است مطابق شکل عمل کنید و با دو خط آن را بکشید.
برای کشیدن گوش های جغد کمی دقت کنید و به شکل های زیر بیشتر توجه کنید.
از دو خط که شبیه به هلال است، برای مشخص کردن بال هایی که به بدن او چسبیده استفاده کنید.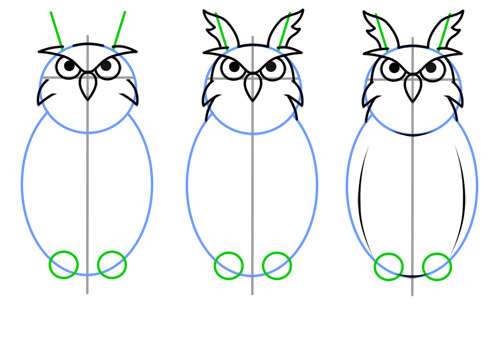
پاهای جغد را بکشید و جزئیات بیشتری به آن اضافه کنید تا نقاشی شما کامل شود تا بتوانید آن را رنگ کنید.
برای جغد خود یک جایی درست کنید تا بتواند روی آن بنشیند.می تواند یک شاخه ی درخت و یا یک تکه سنگ باشد.
بعد از اینکه جایی برای او کشیدید می توانید آن را رنگ کنید.
امیدوارم از این نقاشی لذت برده باشید و بر خلاف این جغد کارتونی ما همیشه خنده رو و شاد باشید.

پنگوئن موجود بسیار بامزه و زیبایی است که می توانید به راحتی آن را به تجربیات نقاشی خود اضافه کنید. زیرا کشیدن آن بسیار ساده است.
یک
دایره و یک بیضی کشیده برای بدن و صورت او بکشید. دایره و بیضی رو ی هم می
افتد و دلیل آن این است که گردن بسیار کوتاهی دارد که اصلا معلوم نیست.
بیضی را با یک خط منحنی به دو قسمت تقسیم کنید. در این حالت کمی نقاشی بعد
پیدا می کند.
همانند تصویر خط های پاها، بال ها و نوک پنگوئن را بکشید. کم کم جزئیات را اضافه می کنیم. نوک پنگوئن را
با دو خط که شبیه مثلث است می کشیم و صورت او که هیچ پیچیدگی ندارد، رسم
می کنیم. خیلی ساده است. مطمئن هستم که به راحتی می توانید این نقاشی را
کامل کنید.
همان خطوط سر را تا پایین ادامه دهید. اما حواستان به بال های پنگوئن باشد که خط داخلی آن را نیز بکشید تا بال او کامل شود.
پاهای پنگوئن شبیه به پاهای اردک است. این پاها برای شنا کردن در آب بسیار مناسب است. علاوه بر این پنگوئن ها بر روی برف و یخ به راحتی می توانند از این پاها استفاده کنند. با خطوط شکسته به راحتی می توانید پاهای او را بکشید.
فرم اصلی پنگوئن که تمام شد، جزئیات را با دقت به آن اضافه کنید. این جزئیات زیاد نیستند. پس خیلی سریع تمام می شوند.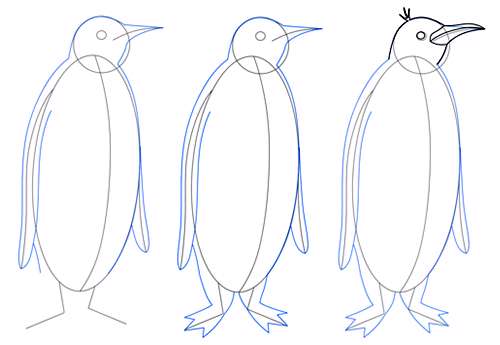
نوک او را با دقت بیشتری بکشید. و از چند خط برای کشیدن موهای روی سرش استفاده کنید که حالت تاج را دارد.
پنگوئن را همانند تصویر کامل کنید تا بتوانید آن را رنگ آمیزی کنید. آنها تعداد رنگ محدودی دارند. پس رنگ آمیزی آن نیز خیلی سخت نیست.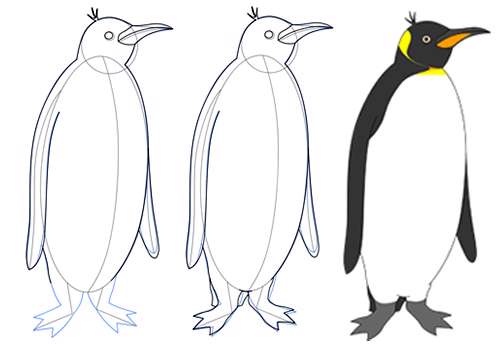
پنگوئن ها به صورت گروهی زندگی می کنند. پس می توانید تعداد زیادی از آن ها را کنار هم بکشید.
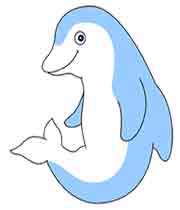
سلام به دوستان هنرمندم.امروز نقاشی دیگری را با هم آغاز می کنیم. امروز می خوام کشیدن یک دلفین
را به شما آموزش بدهم. مراحل زیر را دنبال کنید تا قدم به قدم کشیدن دلفین
را یاد بگیرید. اگر با دقت و حوصله و اشتیاق این کار را انجام دهید مطمئن
هستم که به نتیجه ی خیلی خوبی دست پیدا می کنید.
تا به حال دلفینی را از نزدیک دیده اید؟ پوست بسیار نرم و صافی دارد و بسیار بازیگوش است. دلفینها قابل آموزش هستند و کارهای بامزه ای در استخرها انجام می دهند.
شما
هم می توانید یکی از این حیوانات بامزه را در دفتر خود داشته باشید. پس
کارتان را از همین الان شروع کنید و یک دلفین زیبا در دفتر نقاشیتان بکشید.
با یک پیش طرح، نقاشی را شروع می کنیم. حتما
فکر می کنید این طرح شامل دو دلفین است که یکی از آنها بچه می باشد. اگر
اینگونه فکر می کنید، کاملا در اشتباه هستید، زیرا تمام این خطوط یک دلفین
را تشکیل می دهد.
همانطور که می بینید، این دایره ها و بیضیها همه برای کشیدن یک دلفین است و خط های صاف و کوتاه اعضای دیگر دلفین ما را تشکیل می دهد.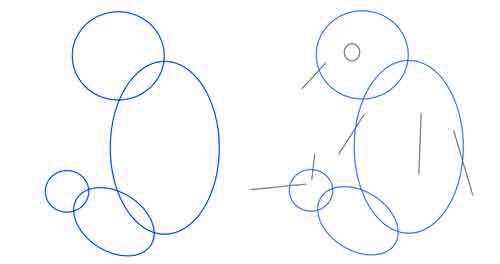
کم
کم می خواهیم جزئیات را به آن اضافه و طرحمان را کامل کنیم. از صورت و
دهان او شروع کنید که به شما لبخند می زند. به اتصالات بدن او دقت کنید که
چگونه با خطوط منحنی و ظریفی بدن او شکل می گیرد.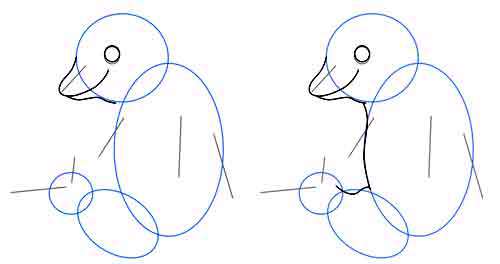
اتصلات را همانند تصاویر با ظرافت و دقت کامل کنید. ببینید که چگونه دم دلفین ما کامل می شود. خط هایی که برای کشیدن بدن او استفاده می کنیم، بسیار نرم و منحنی هستند. پس می توانید قبل از کشیدن طرح اصلی کمی تمرین کنید تا به راحتی بتوانید آنها را بکشید.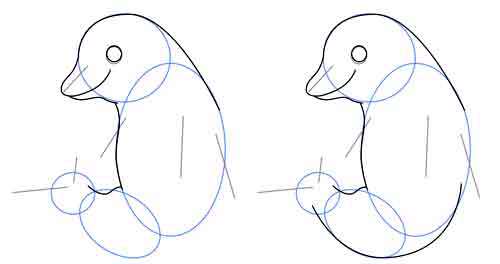
بال
های او را نیز از روی خط های صافی که در پیش طرح کشیدیم به صورت زیر رسم
کنید و پس از اینکه کامل شد خط های اضافه را پاک و آن را رنگ آمیزی کنید.
امیدوارم از این نقاشی هم لذت برده باشید.
گوسفند پشمالو
دوستان هنرمندم، همان طور که می بینید نقاشی امروز ما یک گوسفند پشمالو است. با کمی دقت می توانید به راحتی این طرح را بکشید. پس وسایل نقاشیتان را بردارید و با ما همراه شوید.
برای شروع نقاشی، ابتدا یک پیش طرح می کشیم به این معنی است که قبل از طرح اصلی که جزئیات زیادی دارد، حدود نقاشی را مشخص می کنیم تا کشیدن جزئیات و طرح اصلی برایمان راحت تر شود.
دو دایره کوچک برای صورت و یک بیضی بزرگ برای بدن گوسفندمان در نظر می گیریم. دو خط عمودی و صاف را به عنوان پاهای آن رسم می کنیم.
به
خطوط خاکستری که صورت و بخشی از بدن را تقسیم بندی کرده است دقت کنید. شما
نیز این کار را انجام دهید. زیرا در ادامه ی کار به وجود این خطوط نیاز
داریم.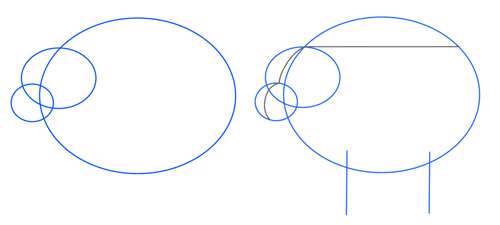
پس
از کشیدن پیش طرح، نوبت به جزئیات می رسد. و جزیات را با صورت شروع می
کنیم. ببینید چه ساده می توانید صورت آن را بکشید. یک هفت باز را در دایره ی
کوچکتر به عنوان بینی آن می کشیم. دایره ی کوچکتر پوزه ی گوسفند را تشکیل می دهد.
بسیار ساده می توانید با کشیدن موهای فرفری،گوسفندتان را زیباتر کنید. در لابه لای موهایش یک گوش بکشید که بسیار شبیه به یک برگ است.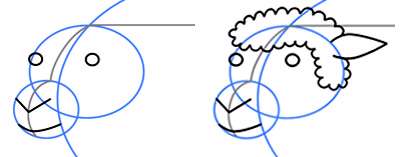
بر اساس همان دایره هایی که کشیدید صورت گوسفند را کامل کنید و دور تا دور صورت او را با خط منحنی ممتدی رسم می کنیم. کمی دهان آن را باز بگذارید تا بتوانید برایش دندان بکشید.
گوش دیگر گوسفند که در لای موهای او پنهان شده است را همانند گوش دیگر بکشید.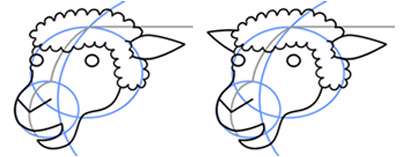
و حالا نوبت به بدن پشمالوی گوسفند می رسد. خیلی ساده است و به راحتی می توانید آن را بکشید. خطی که با آن بیضی را تقسیم بندی کردیم، پشت گوسفند را مشخص می کند. پس همانطور که می بینید دور تا دور بدن او را شبیه به ابر می کشیم. زیرا پشم روی بدن گوسفند کمی شبیه به ابر های نقاشی است.
دم او نیز همانند گوش هایش شبیه به یک برگ ساده است.همانطور که می دانید گوسفند چهار
پا دارد و از این زاویه همه ی آنها به طور کامل مشخص نیست. اما خیلی
پیچیده نیست. با خطوط عمودی بسیار ساده می توانید آنها را بکشید.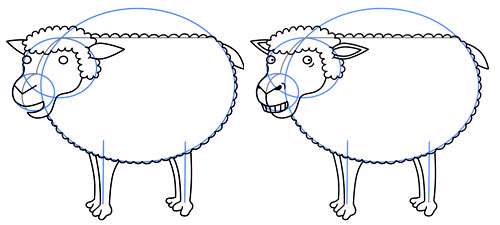
خطوط اضافی پیش طرح را پاک کنید تا شکل اصلی آن پیدا شود. می توانید در مرحله ی آخر جزئیات بیشتری بکشید تا گوسفند قشنگ تری داشته باشید. پس از کامل شدن نقاشیتان، می توانید آن را رنگ کنید.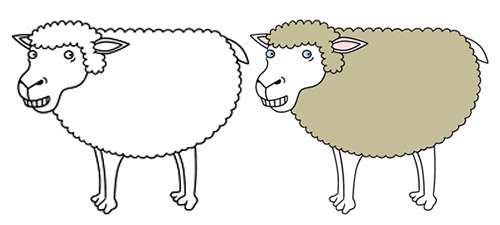
اطلاعات در دنیای امروزی از اهمیت بسیار بالایی برخوردار است و بسیاری از مشکلات کاربران نیز به حفاظت از همین اطلاعات مربوط میشود. با توجه به اهمیت زیاد اطلاعات، یکی از مهمترین بخشهای یک رایانه، هارددیسک و ظرفیت آن است؛ چراکه هارددیسک محل ذخیرهسازی این اطلاعات ارزشمند بوده و تنها جایی است که شما میتوانید با ذخیرهکردن نتیجه روزها، ماهها و حتی سالها تلاش خود در آن، هنگام نیاز از آنها استفاده کنید. با توجه به همین مساله، میتوان اینطور نتیجه گرفت که مدیریت روی اطلاعات جدای از مدیریت روی هارددیسک نیست و کسی که بتواند هارددیسک خود را بخوبی و آنطور که تمایل دارد مدیریت کند، میتواند مدیریت خوبی را نیز روی اطلاعات ذخیرهشده در آن داشته باشد.
در این مقاله قصد داریم مدیر جدیدی را برای هارددیسک رایانه به شما معرفی کنیم که به کمک توانایی و مهارتهای آن میتوانید براحتی روی هارددیسک و پارتیشنهای آن مدیریت کنید.
مینی ابزارهای پارتیشنی
نرمافزار
MiniTool Partition Wizard ابزاری قدرتمند برای مدیریت پارتیشنهای
هارددیسک است که به شما این امکان را میدهد بدون نیاز به طی مراحل پیچیده
و طولانی، تغییرات مورد نیاز را روی هارددیسک اعمال کنید. ویرایشهای
متفاوت این نرمافزار در تمامی نسخههای 32 و 64 بیت ویندوز قابلیت اجرا
دارند و شما میتوانید به کمک آن تغییر سایز پارتیشنها، ایجاد و حذف
پارتیشنها، کپی و پاککردن پارتیشنها، تبدیل، مشاهده، پنهانسازی، تغییر
نام و حتی بازیابی پارتیشنها را پیاده کنید.
مرتبسازی پارتیشنها
یکی
از امکاناتی که در نرمافزارهای مشابه دیده نمیشود، مرتبسازی پارتیشنها
پس از اعمال تغییرات در آنهاست. به طور کلی وقتی پارتیشنها تغییر سایز
مییابد یا انتقالی در آنها رخ میدهد (کلاسترها از بخشی به بخش دیگر منتقل
میشود) برای جلوگیری از خواندن و نوشتنهای بیهوده روی بخشهای دور از
یکدیگر باید پارتیشنهای جدید را مرتب کرد. انجام این کار در نرمافزار فوق
براحتی و به سه روش مختلف امکانپذیر است و میتوانید با استفاده از
قابلیت Align all partitions موارد را پیاده کنید. همچنین در صورتیکه فقط
بخواهید یک پارتیشن را مرتب کنید میتوانید از گزینه Align Partition کمک
بگیرید. اجرای این قابلیت، نوشتنهای نامرتب روی هارددیسک را کاهش میدهد و
افزایش عملکرد بهینه آن را به همراه دارد.
ایجاد، حذف و فرمت
ایجاد،
حذف و فرمتکردن یک پارتیشن ازجمله امکانات اساسی و پایه در نرمافزارهای
مدیریت پارتیشن به شمار میرود. نرمافزار فوق نیز با پشتیبانی از این
امکانات، شما را قادر میسازد تا با چند کلیک ساده پارتیشنهای موردنظرتان
را در فایل سیستمهای FAT12 ،FAT16 ،FAT32 و NTFS ایجاد کنید، به آسانی
آنها را حذف کنید یا آنها را با سایز کلاسترهای مختلف از 512 بایت تا 64
کیلوبایت فرمت کنید.

کپی هارددیسکها
کپیکردن
یک پارتیشن از هارددیسکی به هارددیسک دیگر و حتی کپیکردن کل
پارتیشنهای یک هارددیسک در هارددیسک دیگر ازجمله امکاناتی است که در
بخشهای Disk Copy و Partition Copy در اختیار شما قرار خواهد گرفت. برای
استفاده از این قابلیت تنها کاری که باید انجام دهید این است که ابتدا دیسک
یا پارتیشن مبدا را انتخاب، سپس دیسک مقصد را مشخص کنید و در نهایت نیز
روش کپی را برگزینید تا عملیات کپی اطلاعات از هارددیسک و پارتیشنی به
هارددیسک و پارتیشن دیگر آغاز شود.
حفاظت از اطلاعات با مخفیسازی
گاهی
اوقات بهترین روش برای حفاظت از اطلاعات این است که وانمود کنیم اطلاعاتی
برای سرقت وجود ندارد! قابلیت مخفیسازی پارتیشنها در این نرمافزار نیز
به شما این امکان را میدهد تا هر پارتیشنی را که تمایل داشته باشید مخفی
کنید و هر زمان که به آن نیاز داشتید آن را از این حالت خارج کنید. به کمک
این قابلیت میتوانید وانمود کنید اطلاعات محرمانهای ندارید و بهاین
ترتیب براحتی از اطلاعات خصوصی خود محافظت کنید.
بازسازی MBR
مستر
بوت رکورد یا همان MBR، یک سکتوربوت 512 بایتی و اولین سکتور (سکتور صفر)
از سختافزارهای ذخیرهساز اطلاعات همچون هارددیسک است. MBR ممکن است برای
نگهداری جداول پارتیشن Primary هارددیسک مورد استفاده قرار گیرد و گاهی
اوقات چنانچه صدمه ببیند، سیستمعامل بدرستی بوت نمیشود و مشکلات دیگری را
نیز به همراه خواهد داشت. در این شرایط بازسازی MBR میتواند مشکل را رفع
کند و این بازسازی نیز با یک کلیک توسط MiniTool Partition Wizard قابل
انجام است.
تست سلامت
تست
سلامت سکتورهای هارددیسک از دیگر امکاناتی است که توسط این نرمافزار در
اختیار شما قرار خواهد گرفت. Surface Test به شما این امکان را میدهد تا
وضع سکتورهای هارددیسک را با خواندن تکتک آنها مورد بررسی کنید. در این
شرایط چنانچه هنگام خواندن سکتور مشکلی وجود نداشته باشد، مربعی به رنگ سبز
نمایش داده میشود و چنانچه مشکلی هنگام خواندن اطلاعات رخ دهد، این رنگ
قرمز خواهد شد.
افزایش ظرفیت سیستمیها بدون راهاندازی مجدد
اگر
میخواهید ظرفیت پارتیشن سیستمی ویندوز را افزایش دهید و دوست دارید این
کار بدون راهاندازی مجدد رایانه صورت گیرد، میتوانید از نرمافزار فوق
کمک بگیرید. این نرمافزار براحتی اطلاعات ذخیره شده روی پارتیشن سیستمی
شما را در حالتی که ویندوز بوت شده و فعال است، قفل میکند و پس از آن نسبت
به افزایش ظرفیت پارتیشن مورد نظر بدون نیاز به راهاندازی مجدد رایانه
اقدام میکند. در این شرایط که برای سیستمهای عامل ویندوز سرور 2000، 2003
و 2008 بسیار دارای اهمیت است، بدون نیاز به راهاندازی مجدد و بروز
اختلال در عملکرد سیستمعامل، ظرفیت پارتیشن تغییر مییابد و میتوانید به
استفاده از آن با ظرفیت جدید بپردازید.
راست و چپ را جدی بگیرید!
توجه:
یکی از مهمترین مشکلاتی که بسیاری از کاربران هنگام تغییر سایز
پارتیشنها با آن مواجه میشوند، ناتوانی در تغییر سایز پارتیشنها بویژه
پارتیشن اول یعنی پارتیشن درایو C است. در بسیاری از موارد، کاربران فضای
موردنظر به منظور افزایش ظرفیت، این پارتیشن را از درایوهای دیگر همچون
درایو D کسر میکنند، اما قادر به افزودن این فضا به درایو C نیستند.
در
چنین شرایطی باید توجه داشته باشید مهمترین اصل هنگام افزایش ظرفیت یک
پارتیشن به کمک فضای کسرشده از پارتیشن دیگر، این است که فضای مورد نظر را
بدرستی از پارتیشن مورد نظر کسر کنید. به عنوان مثال، چنانچه قصد دارید
فضای دو گیگابایت را از پارتیشن D به پارتیشن C انتقال دهید، باید حتما این
فضا را از سمت چپ پارتیشن D کسر کنید؛ به عبارتی هنگام تغییر سایز پارتیشن
D نشانگر ماوس را به سمت چپ نوار ظرفیت پارتیشن ببرید و با کشیدن آن به
سمت راست، ظرفیت آن را کاهش دهید و فضای موردنظر را از آن کسر کنید. در
چنین شرایطی براحتی میتوانید فضای کسرشده را به پارتیشن درایو C اختصاص
دهید. همچنین اگر بخواهید از پارتیشن D برای افزایش ظرفیت پارتیشن E کمک
بگیرید، باید این عمل را از سمت راست پارتیشن D انجام دهید.
نکات مهم دیگری که باید به آنها توجه داشته باشید، عبارتند از:
ـ توجه داشته باشید در یک هارددیسک فاقد پارتیشن Logical، فقط میتوانید چهار پارتیشن Primary داشته باشید.
ـ اگر هارددیسک شما شامل یک پارتیشن Logical باشد، میتوانید سه پارتیشن Primary نیز داشته باشید.
ـ توصیه میکنیم اولین پارتیشن هارددیسک خود را Primary تعیین کنید.
ـ با فرمتکردن یک پارتیشن، اطلاعات ذخیره شده در آن از بین خواهد رفت.
ـ چنانچه یکی از پارتیشنهای سیستمی را حذف کنید، سیستمعامل رایانه بدرستی بوت نخواهد شد.
نرمافزار
فوق در نسخههای مختلف رایگان، حرفهای، سرور و... قابل دانلود است که
تفاوت آنها با یکدیگر نیز در پشتیبانی از برخی ابزارها و امکاناتی است که
در اختیار کاربران قرار میدهند. چنانچه به استفاده از این نرمافزار علاقه
دارید و کاربر خانگی هستید پیشنهاد میکنیم نسخه کاملا رایگان این
نرمافزار را با نام MiniTool Partition Wizard Home Edition از لینک زیر
دانلود کنید:
منبع:partitionwizard.com
در سیستمعامل جدید شرکت «مایکروسافت» به نام «ویندوز 8» قابلیتها و امکانات متعدد جدیدی به چشم میخورد. ممکن است کار با آنها در نگاه اول برای کاربران سخت به نظر برسد، در صورتی که رابط کاربری «ویندوز 8» بسیار نیز کاربرپسند است. در این ترفند قصد داریم به معرفی 10 نکته و ترفند برای آشنایی بیشتر با «ویندوز 8» بپردازیم.
1. خاموش کردن دستگاه
خاموش کردن کامپیوتر در ویندوز 8 مقداری متفاوت از قبل است. برای این کار بایستی در نمایه Metro، نشانگر ماوس را بر روی دکمه Start در گوشه سمت چپ صفحه ببرید و سپس Settings را انتخاب کنید. در سمت راست، منویی ظاهر خواهد شد که شما میتوانید با مراجعه به Power، اقدام به خاموش کردن دستگاه کنید.
2. تبدیل درجه حرارت به سانتیگراد
در برنامه مربوط به آبوهوای موجود در نمایه Metro که با عنوان Weather مشخص شده است، به طور پیشفرض درجه هوا با واحد فارنهایت مشخص شده است. در صورتی که دوست دارید دما با سانتیگراد نمایش داده شود، کافی است کلیدهای ترکیبی Windows + C را فشار داده و به Settings بروید. در این قسمت میتوانید تغییرات لازم را اعمال نمایید.
3. عبور سریع از Lock Screen
در نمایه Metro «ویندوز 8» صفحهای به نام Lock Screen تعبیه شده است (ترفندستان) که پیش از ورود به ویندوز نمایش داده میشود. در صورتی که از صفحه نمایش لمسی استفاده میکنید با کشیدن انگشت خود بر روی صفحه میتوانید از این صفحه عبور کنید. همچنین با استفاده از دوبار کلیک ماوس و یا فشردن کلید Enter کیبورد نیز میتوانید صفحه Lock Screen را رد کنید.
4. جستجوی سریع
در صورتی که قصد جستجوی محتویات کامپیوتر را دارید و در صفحه آغازین نمایه Metro حضور دارید کافی است شروع به تایپ عبارت مورد نظر خود کنید. خواهید دید که صفحه جستجو ظاهر میگردد.
5. مشاهده برنامههای مورد علاقه به هنگام جستجو
در قسمت جستجو، لیستی از همه برنامههای نصب شده به چشم میخورد. برای ویرایش این لیست میتوانید به Control Panel رفته، بر روی منوی Search در سمتراست صفحه کلیک کرده و برنامههای مورد علاقه خود را به آن منتقل کنید.
6. باز نمودن Task Manager
در «ویندوز 8» نیز به مانند ویندوزهای قبلی با فشردن کلیدهای ترکیبی Ctrl+Shift+Esc میتوانید به Task Manager ویندوز دسترسی داشته باشید.
7. راهاندازی مجدد Windows Explorer
در «ویندوز 8» به مانند ویندوزهای قبلی امکان بستن کامل سرویس Windows Explorer یا explorer.exe وجود ندارد. با این حال شما میتوانید پس از مراجعه به Task Manager و انتخاب Windows Explorer بر روی دکمه Restart موجود در Task Manager کلیک کنید تا این سرویس از نو راهاندازی شود.
8. باز نمودن سریع منوی File History
شما میتوانید برای مشاهده تاریخچه هر فایل از قابلیت File History در «ویندوز 8» استفاده کنید. این قابلیت این امکان را فراهم میکند تا فایل خود را به نسخه قبلی آن بازگردانی کنید. برای این کار در هر پوشه، برای دسترسی سریع به File History میتوانید از سه دکمه پایین صفحه استفاده کنید. این دکمهها امکان بازگردانی فایل انتخابی را فراهم میکنند.
9. پیشنمایش پشتیبان فایلها
فایلهای Backup یا پشتیبان برخی فایلها که توسط قابلیت File History فراهم شده است، به صورت تصاویر کوچک نمایش داده میشود. کافی است آیکن آنها را انتخاب نمایید تا محتویات آنها قابل مشاهده شود.
10. افزودن برنامههای دیگر به صفحه آغازین نمایه Metro
شما میتوانید علاوه بر برنامههایی نظیر Weather و News، برنامههای دیگری را نیز به صفحه آغازین نمایه Metro اضافه کنید. برای این کار کافی است نام برنامه را جستجو کرده و پس از نمایش نتایج جستجو بر روی آن راستکلیک نموده و Pin را انتخاب نمایید. برای این که این برنامه از این قسمت حذف شود، میتوانید مجدد راستکلیک کرده و Unpin را انتخاب نمایید.
ویروس های جدید امروزه از هوش بالایی برخوردار هستند و مهم ترین ویژگی آنها این است که به محض ورورد به سیستم قربانی خود را به روشی جالب از دید او و آنتی ویروس او مخفی نگه می دارند به طوری که حتی با آنتی ویروس های قوی مانند Nod32 و Kaspersky نیز قابل رویت و حذف نیستند! همچنین با تعویض ویندوز نیز دردی دوا نمی شود و ویروس ها همچنان به کار خود ادامه می دهند! دلیل این مشکل این است که آنتی ویروس ها اجازه دسترسی به فایل های حفاظت شده سیستمی را ندارند و هنگام جستجو به راحتی از کنار ویروس هایی با مشخصات فایل سیستمی عبور می کنند!
این ویروس ها نیز بسیار هوشمندانه برنامه ریزی شده اند به طوری که خود را به صورت فایل های حفاظت شده سیستم عامل در می آورند و بدین صورت خود را مخفی می کنند تا از چنگ آنتی ویروس ها در امان باشند. اما در این جا ما با روشی بسیار ساده این اجازه را به آنتی ویروس ها می دهیم که به فایل های سیستمی نیز دسترسی یابند و آنها را نیز اسکن کند و ویروس های پنهان را کشف و پاک نماید! بنابراین اگر تا به حال سیستم شما حتی یک بار هم ویروسی شده است حتما این مقاله را بخوانید تا از عدم وجود ویروس های مخفی در سیستم خود مطمین شوید!
در این مقاله ما با فعال کردن قابلیت نمایش فایل های حفاظت شده سیستم عامل این اجازه را به آنتی ویروس ها می دهیم که به فایل های سیستمی نیز دسترسی یابد و آنها را نیز اسکن کند و ویروس های پنهان را کشف و پاک نماید.
برای این کار:
1- به My computer بروید و در Toolbar گزینه Tools را انتخاب کنید.
2- در منوی Tools گزینه Folder Option را انتخاب نمایید.
3- سپس به سر برگ Veiw بروید.
4- در بخش Hidden files and folders تنظیمات زیر را اعمال کنید:
الف- گزینه Show hidden files and folders را انتخاب کنید زیرا اکثر ویروس ها Hidden هستند.
ب- تیک گزینه Hide extensions for known file types را برای نمایش پسوند فایل ها بردارید (پسوند ویروس ها اکثرا exe می باشد)
ج- تیک گزینه Hide protected operating system files (Recommended) را برای نمایش فایل های حفاظت شده سیستمی بردارید و با اخطاری که می دهد موافقت کنید.
5- سپس Ok را بزنید و از Toolbarخارج شوید.
6- کار تمام است! حالا با خیال راحت با یک آنتی ویروس آپدیت شده ( ترجیحا Nod32 یا Kaspersky ) کل هارد دیسک ، فلش و حافظه های جانبی خود را اسکن کنید تا سیستم خود را از شر این ویروس های مخفی و هوشمند به طور کامل پاک کنید!
ضمنا پس از پایان اسکن و یافتن و پاک کردن ویروس ها دوباره تنظیمات قبلی را به حالت اول برگردانید.
برای اینکه صدای شروع ویندوز خود رااز حالت کنونی به حالت دلخواه در آورید باید به دستورات زیر عمل نماید.
1-ابتدا موزیک دلخواه خود را به حالت wave در آورید
2-به control panel رفته روی گزینه Sounds and Audio Devices کلیک کنید
3-به منوی sound رفته ودر قسمت events program به دنبال گزینه start windows بگردید
4-در زیر events program روی browse کلیک کنید و music دلخواه خود را انتخاب کنید
توجه: music
انتخاب شده در حد امکان کوتاه باشد. مثلا در حد 20 یا 30 ثانیه زیرا وقتی
که windows بالا می آید شما نمی توانید music را قطع نماید.
در ویندوز 8، دسترسی به گزینههای Power جهت خاموش کردن (Shutdown)، راهاندازی مجدد (Restart)، خروج از حساب کاربری (Log Off) و گزینههای مشابه همانند ویندوزهای قبلی آسان نیست و برای این کار باید ابتدا وارد نوار Charms شوید و با مراجعه به Settings و سپس Power گزینه مورد نظر خود را انتخاب کنید. در این ترفند قصد داریم نحوه اضافه کردن کلیه گزینههای Power به راست کلیک دسکتاپ ویندوز 8 را برای شما بازگو کنیم تا از این پس بتوانید بسیار آسان و سریع به این گزینهها دسترسی داشته باشید.
ابتداکلیدهای ترکیبی Win+R را فشار دهید تا پنجره Run باز شود.
سپس عبارت Notepad را وارد کرده و Enter بزنید تا برنامه Notepad ویندوز باز شود.
اکنون کد زیر را عیناً درون محیط Copy ،Notepad و Paste نمایید:
Windows Registry Editor Version 5.00
;www.beytoote.com
[HKEY_CLASSES_ROOT\DesktopBackground\Shell\Power Menu]
"MUIVerb"="Power Menu"
"SubCommands"="lock;logoff;switch;sleep;hibernate;restart;shutdown;hybridshutdown"
"Icon"="shell32.dll,215"
"Position"="bottom"
[HKEY_LOCAL_MACHINE\SOFTWARE\Microsoft\Windows\CurrentVersion\Explorer\CommandStore\shell\lock]
@="Lock"
[HKEY_LOCAL_MACHINE\SOFTWARE\Microsoft\Windows\CurrentVersion\Explorer\CommandStore\shell\lock\command]
@="Rundll32 User32.dll,LockWorkStation"
[HKEY_LOCAL_MACHINE\SOFTWARE\Microsoft\Windows\CurrentVersion\Explorer\CommandStore\shell\logoff]
@="Log Off"
[HKEY_LOCAL_MACHINE\SOFTWARE\Microsoft\Windows\CurrentVersion\Explorer\CommandStore\shell\logoff\command]
@="Shutdown -l"
[HKEY_LOCAL_MACHINE\SOFTWARE\Microsoft\Windows\CurrentVersion\Explorer\CommandStore\shell\switch]
@="Switch User"
[HKEY_LOCAL_MACHINE\SOFTWARE\Microsoft\Windows\CurrentVersion\Explorer\CommandStore\shell\switch\command]
@="tsdiscon.exe"
[HKEY_LOCAL_MACHINE\SOFTWARE\Microsoft\Windows\CurrentVersion\Explorer\CommandStore\shell\sleep]
@="Sleep"
[HKEY_LOCAL_MACHINE\SOFTWARE\Microsoft\Windows\CurrentVersion\Explorer\CommandStore\shell\sleep\command]
@="rundll32.exe powrprof.dll,SetSuspendState Sleep"
[HKEY_LOCAL_MACHINE\SOFTWARE\Microsoft\Windows\CurrentVersion\Explorer\CommandStore\shell\hibernate]
@="Hibernate"
[HKEY_LOCAL_MACHINE\SOFTWARE\Microsoft\Windows\CurrentVersion\Explorer\CommandStore\shell\hibernate\command]
@="Shutdown -h"
[HKEY_LOCAL_MACHINE\SOFTWARE\Microsoft\Windows\CurrentVersion\Explorer\CommandStore\shell\restart]
@="Restart"
[HKEY_LOCAL_MACHINE\SOFTWARE\Microsoft\Windows\CurrentVersion\Explorer\CommandStore\shell\restart\command]
@="Shutdown -r -f -t 00"
[HKEY_LOCAL_MACHINE\SOFTWARE\Microsoft\Windows\CurrentVersion\Explorer\CommandStore\shell\shutdown]
@="Shut Down"
[HKEY_LOCAL_MACHINE\SOFTWARE\Microsoft\Windows\CurrentVersion\Explorer\CommandStore\shell\shutdown\command]
@="Shutdown -s -f -t 00"
[HKEY_LOCAL_MACHINE\SOFTWARE\Microsoft\Windows\CurrentVersion\Explorer\CommandStore\shell\hybridshutdown]
@="Shut Down (Hybrid)"
[HKEY_LOCAL_MACHINE\SOFTWARE\Microsoft\Windows\CurrentVersion\Explorer\CommandStore\shell\hybridshutdown\command]
@="Shutdown -s -f -t 00 -hybrid"
سپس از منوی File بر روی Save as کلیک کرده و فایل را با نام دلخواه و پسوند reg. ذخیره نمایید (به عنوان مثال beytoote.reg).
در نهایت به محل ذخیره این فایل رفته و بر روی آن دوبار کلیک کنید و سپس بر روی دکمه Yes کلیک نمایید.
اکنون
در صورتی که در فضای خالی از صفحه دسکتاپ راست کلیک کنید منوی Power
Options را خواهید دید که با ورود به آن، به کلیه گزینههای مورد نیاز
دسترسی خواهید داشت.
با استفاده از نرم افزار KM Player می توانید مانیتور رایانه خود را به یک نمایشگر سه بعدی تبدیل کنید.
با گسترش تولید فیلم های سه بعدی و بالا رفتن آمار طرفداران این فیلم ها،کاربران علاقه دارند تا بتوانند این فیلم ها را روی نمایشگر رایانه خود تماشا کنند.برای این کار می توان از نرم افزار KM Player نسخه 3.6 یا بالاتر استفاده نمود.
کافیست تا گام های زیر را دنبال کنید:
1- گام اول : نرم افزار KM Player را باز کنید
2- گام دوم : فیلم سه بعدی مورد نظر را برای پخش با این نرم افزار آماده کنید
3- گام سوم : گزینه 3D را از پایین پنجره ی نرم افزار سمت چپ فعال کنید.
حالا کافیست تا عینک سه بعدی خود را به چشم بزنید و از تماشای یک فیلم سه بعدی لذت ببرید.