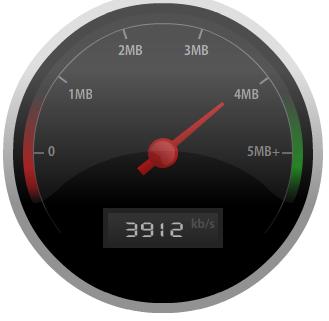قبل از هر چیز این نکته را یادآور شوم که
این مطلب به معنی نداشتن آنتی ویروس نیست، بلکه راهکاری است در شرایط
بحرانی. پس اولین پیشنهاد ما برای داشتن خیالی آسوده نصب یک آنتی ویروس
مطمئن است.
اما روش ما:
روش
کار بدین صورت است اجازه فعالیت خودکار (AUtorun) را از فلش دیسک ها
گرفته، سپس آنها را به سیستم متصل کرده و در آخر از طریق command prompt یا
همان داس به محتوای آن دسترسی پیدا می کنیم تا ویروس های درون آن را نابود
سازیم. حال مراحل را بطور عملی شرح می دهیم:
مرحله اول » غیر فعال کردن اتوران (Autorun) فلش دیسک ها
ویندوز XP
برای اینکار ابتدا فایل کم حجم Tweak UI را از اینجا دانلود کرده و اجرا کنید.
در
منوی سمت چپ، گزینه ی My Computer را انتخاب کرده و از زیر مجموعه ی آن
گزینه ی Autoplay و در آخر گزینه ی Types را انتخاب کنید. سپس در منوی سمت
راست تیک گزینه ی Enable Autoplay for Removable Drives را بردارید.

ویندوز ۷
برای
این ویندوز از طریق بخش Start وارد Control Panel شوید سپس بروی گزینه ی
Hardware and Sound کلیک کرده در صفحه گشوده شده بروی Autoplay کلیک کنید.
حال در بالای صفحه تیک گزینه ی Use Autoplay for all Media and Device را
برداشته و بروی دکمه Save کلیک کنید.
ویندوز ویستا
برای
این ویندوز از طریق بخش Start وارد Control Panel شوید سپس بروی Autoplay
کلیک کنید. حال در این صفحه تیک گزینه ی Use Autoplay for all Media and
Device را برداشته و بروی دکمه Save کلیک کنید.
مرحله دوم » اتصال Flash Disk به کامپیوتر
مرحله ساده و در عین حال پر استرسی است، بایستی فلش دیسک را برداشته و به درگاه USB متصل کرد. (چقدر سخت!!!)
مرحله سوم » از بین بردن ویروسها
مهمترین
مرحله ی کار را آغاز می کنیم. برای شروع از منوی استارت بروی گزینه ی Run
کلیک می کنیم. در پنجره run عبارت cmd را تایپ می کنیم.
در پنجره
Command باز شده ابتدا آدرس را به سمت درایو فلش دیسک هدایت می کنیم برای
مثال اگر نام درایو مموری دیسک من I باشد با زدن عبارت زیر پنجره ی داس را
به آدرس مورد نظر هدایت می کنیم:

سپس می بایست محتویات درون فلش دیسک را مشاهده کنیم. برای اینکار عبارت زیر را تایپ کرده و دکمه Enter را فشار می دهیم:
dir /w/a
حال محتوای درون فلش دیسک شما نمایان شده است.
اگه کمی با فایلهای ویروس آشنا باشید،
حتماً می دانید که ویروس ها برای فعالیت بروی رایانه قربانی باید یک نوع
فایل اجرایی باشند. بنابراین فایلهایی با پسوند exe قابلیت داشتن ویروس را
دارند. البته ویروس های دیگری بدون پسوند exe هم وجود دارند، ولی در اقیلیت
به سر می برند. همچنین تقریباً تمامی ویروس های فعال در شاخه ی اصلی فلش
دیسک ساخته می شوند این بدین معنی است شما درون شاخه ی اصلی باید بدنبال
ویروس باشد نه درون فولدرها. علاوه بر این فایل autorun.inf غالباً توسط
ویروس ساخته می شود تا به محض گشودن درایو فلش مموری، ویروس شروع به فعالیت
کند. خوب تئوری بس است…
کاری که ما
بایستی انجام دهیم تشخیص ویروس است. از آنجایی که راه حل مدونی برای تشخیص
ویروس وجود ندارد. بنابراین برای راحتی کار چندین قلق را به شما می گویم:
۱- ویروس های فعال معمولاً در شاخه ی اصلی
فلش دیسک ساخته می شوند، این بدین معنی است که شما برای یافتن ویروس نیازی
ندارید که تک تک فولدرهای فلش دیسک را مورد بررسی قرار دهید.
۲- ویروس ها غالباً دارای پسوند exe هستند.
۳- فایل autorun.inf نیز معمولاً توسط ویروس ساخته می شوند. بنابراین آنها را پاک کنید.
۴- در صورتیکه هرگونه فایلی با اسم مشکوک (حتی بدون داشتن پسوند exe) مشاهده کردید، در پاک کردن آن درنگ نکنید.
خوب فکر کنم که با این چهار روش، روند کار
آسان تر شد. حال شما باید تک تک فایلها درون شاخه ی اصلی فلش دیسک را مورد
بررسی قرار داده و آنهایی که مشکوک هستند را پاک کنید.
برای پاک کردن فایل می بایست ابتدا بوسیله
ی تایپ عبارت زیر و زدن دکمه ی Enter خاصیت Read Only ، Hidden و Archive
را از فایلها بردارید:
attrib -r -a -s -h *.*
اکنون برای پاک کردن فایلها می بایست
عبارت del Filename را تایپ کنید، برای مثال اگر درون فلش دیسک من فایلی
بنام autorun.inf وجود داشته باشد، و بخواهم که آن را پاک کنم، باید عبارت
زیر را تایپ کرده و Enter را فشار دهم:
del autorun.inf
با اینکار فایل مورد نظر پاک می شود. اگر
شما تمامی این مراحل را به درستی انجام داده باشید، و تمامی فایلهای مشکوک
را از درون فلش دیسک پاک کرده باشید، فلش دیسک ایمن شده و شما می توانید با
خیالی آسوده به درون آن رفت و آمد کنید.
البته برای اطمینان از ایمن بودن می
توانید بعد از پاکسازی فلش دیسک یک بار آن را قطع و دوباره به سیستم وصل
کنید و دوباره بوسیله ی داس محتویات آنرا چک کنید تا از عدم وجود فایلهای
مشکوکی چون autorun.inf مطمئن شوید.
همانگونه که گفته شد، این روش تنها برای
مواقع اضظراری می بایست، استفاده گردد. چون گاهی حتی آنتی ویروس ها نیز در
تشخیص یک فایل ویروس دچار اشتباه می شوند، انسان که جای خود دارد.
منظور از ویروس تمام انواع ویروس ها، بد افزار ها، malware ها و … می باشد.